Wyliczenia pomagają nam uporządkować tekst poprzez rozbicie go na wersy, które zaczynamy literą, liczbą lub znakiem, tzw. punktorem.
Na początek przedstawię zdanie Poradni Językowej PWN nt. interpunkcji obowiązującej w wyliczeniach:
„W tekście ciągłym – w odróżnieniu np. od plakatów i ulotek reklamowych – poszczególne punkty wyliczenia zamyka się jakimś znakiem interpunkcyjnym. Może to być przecinek (gdy punkty są krótkie), średnik (gdy są dłuższe i same zawierają przecinki) albo kropka (gdy punkty mają charakter pełnych zdań). W tym ostatnim przypadku, a więc gdy punkty są zdaniami, powinno się je otwierać wielką literą. To, czy numerujemy je, czy też np. poprzedzamy myślnikiem, nie ma wpływu na interpunkcję.
Trochę inne zwyczaje panują w drukach ulotnych: plakatach, ogłoszeniach, ulotkach reklamowych – wszędzie tam, gdzie względy wizualne są nie mniej ważne niż treść. Poszczególnych punktów wyliczenia zwykle nie zamyka się tutaj żadnym znakiem interpunkcyjnym, gdyż sam koniec wiersza jest jego ekwiwalentem. Poprzedza się je zaś nie liczbą ani np. literą, ale tzw. punktorem – dużą kropką wielkości litery, kwadratem podobnej wielkości, „ptaszkiem” podobnym do litery V itp.
— Mirosław Bańko”
Pokazywałam, jak tworzymy w Wordzie nowy styl. Przeprowadzę cię jednak przez ten proces
od początku jeszcze raz.
Tym razem utworzymy styl Punktory
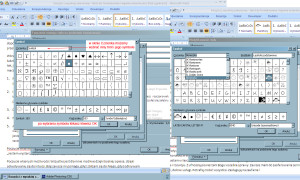
bardzo fajne jest to, że możemy wybrać font, z którego pobierzemy symbol – to nam rozszerza zestaw znaków,
bo istnieje wiele fontów obrazkowych – dostaniesz ode mnie paczkę takich fontów, z instrukcją, jak je zainstalować
w systemie : ) po wybraniu symbolu zamykasz kolejne okna, klikając klawisz OK
Zapraszam do zadawania pytań : )
Pozdrawiam serdecznie, Grażyna
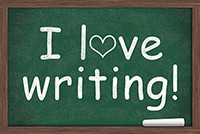
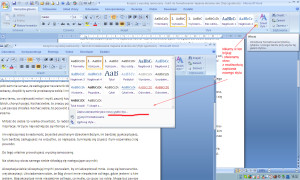
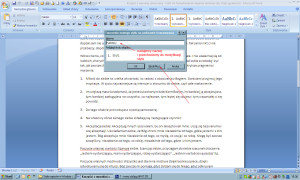
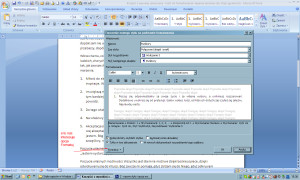
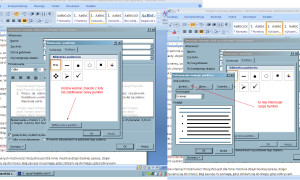
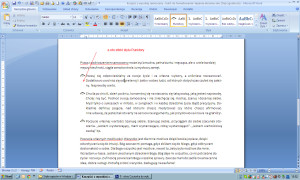
Świetna instrukcja, przyda mi się na pewno. Pozdrawiam
! I jest udało się :) musiałam od razu wypróbować. Probem mam tylko z mackiem i wordem na nim…jakoś nie ogarniam. Ale na PC wyszło z czego jestem dumna! Dziękuję:)
Super : ) Dziś dam link do dużej ilości fontów obrazkowych : )
Fajny patent na ozdabianie tekstów. Dziękuję :)
Kolejna porcja konkretów. Z tych wpisów można by zrobić kiedyś fachową instrukcję w formie e book i sprzedawać.
Nieoceniona jest Twoja strona! :D
Dziękuję za kolejną lekcję dla laika!
Dzięki :) Przyda się przy tworzeniu kolejnych artykułów :)