Jednym problemem jest retusz twarzy, co pokazałam we wpisie nt. klonowania.
Innym – usuwanie rys i zadrapań z fotografii. Jest to obecnie raczej problem starych zdjęć archiwalnych. Takie rysy nie przydają “powagi” obrazowi (że cenny, widać, jaki stary : )). Umieszczanie takich fotografii bez retuszu, zniszczonych w wyniku nieprawidłowego przechowywania odbitek, świadczy raczej o niechlujności projektanta publikacji.
Obszar pod rysą należy zastąpić obszarem spójnym z obrazem, np. wypieczętować obszarem zwykle sąsiednim lub “wymyślić”, czyli dorysować.
Pokażę przykład takich zdjęć przed retuszem i po retuszu.
W Adobe Photoshop
z klawiszem lewy Alt
i kliknięcie myszą
w obszar ustawia się obszar do klonowania.
A potem już tym obszarem pieczętuje się myszą
obraz.
Pieczętowanie odbywa
się wybranym stylem
i rozmiarem pędzla.
Sprawdzałam
w programie GIMP.
Alt nie działa.
Działa chyba lewy
klawisz CTRL.
Zapraszam do zadawania pytań, Grażyna
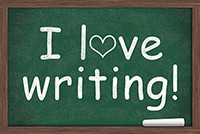




Bardzo fajna funkcja ;) Na zdjęciach “po”, praktycznie nie widać jakiejkolwiek rysy. Ale pewnie kosztuje to masę czasu?
To klonowanie. Wymaga faktycznie sporo czasu. I pracy na dużym powiększeniu. Plus zmiana rozmiaru pędzla.
Poza tym, klonowałam nie tylko obszarem sąsiednim, ale także odległym o podobnej strukturze do obszaru czyszczonego, jak np. czoło osoby całe pokryte zieloną pieczątką klonowałam czołem osoby w poprzednim rzędzie, bo nie miałam czystego obszaru do wypieczętowania (rząd górny drugiej fotografii).