Dotychczas, gdy drukowałam wizytówki, przygotowywałam w Corelu kartonik o rozmiarze wizytówki, a reszta leżała po stronie zakładu poligraficznego.
Gdy sama drukowałam, korzystałam z opcji Corela w zakresie wydruku 2 x 5 na stronie A4.
No i zdarzył się ten pierwszy raz, że przygotowałam koledze wizytówkę, drukować miał u siebie, a drukujący zażądał pliku pdf na A4…
Pomyślałam o wysłaniu druku na PDF Creator, ale to wizytówki ze spadem i nie otrzymałam wystarczającej ilości znaczników cięcia.W tej sytuacji zaczęłam przeczesywać sieć na frazę „Jak ułożyć wizytówki na A4?”…
No i znalazłam świetną podpowiedź na jakimś Forum:
W wypadku wizytówek i innych prostszych prac można to zrobić ręcznie – tylko uważaj! – układaj w InDesignie zrobionego z wizytówki PDF-a (i zaimportowanego do InDesigna), tak będzie najszybciej i najbezpieczniej.Zrób sobie jeden wzorcowy arkusz na przyszłość i tam możesz wkładać te pdf-y. A jeśli wybierzesz manewr z takimi samymi nazwami pdfów to potem wystarczy tylko uaktualniać linki. Impozycję – bo tak to się nazywa – bardziej skomplikowanych rzeczy standardowo robi naświetlarnia – używają do tego dedykowanego oprogramowania – ty dostarczasz pliki postscriptowe lub pdf-y i rozpiskę jak mają ułożyć poszczególne użytki. InDesign nie posiada takiego modułu do impozycji, jak Corel.
Jak więc zrobić makietę wizytówki na A4?
1. Zrobić wizytówkę ze spadem w Corelu
2. Wybrać opcję Plik/Publikuj jako pdf i nadać nazwę „wizytówka”
3. Ułożyć 2 x 5 pliki pdf „wizytówka” z liniami cięcia w InDesignie jednorazowo
4. Dla kolejnej wizytówki tylko zrobić Uaktualnij łącze. Musi być pod tą samą nazwą, to uaktualnia hurtem wszystkie łącza!
5. Wygenerować plik pdf A4, 2 x 5 wizytówek
A teraz to samo w obrazkach złapanych klawiszem Print Screen : )
Ad. 1. Zrobić wizytówkę ze spadem w Corelu
Ad. 2. Wybrać w Corelu opcję Plik/Publikuj jako pdf i nadać nazwę „wizytówka”
Ad.3. Ułożyć 2 x 5 pliki pdf „wizytówka” z liniami cięcia w InDesignie jednorazowo
To trwa najdłużej: ustalamy rozmiar marginesów na stronie A4, umieszczamy pojedynczą wizytówkę w pliku pdf i generujemy jej powielanie 4 x w pionie, 2 x w poziomie.
Potem tworzymy kreseczkę, linię cięcia. I znowu wykonujemy powielanie.
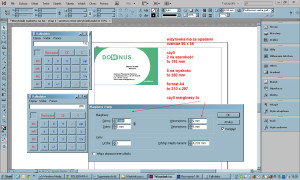
Ustalamy w pliku InDesign marginesy dopuszczalne dla duplikacji wizytówki o rozmiarach 96 x 56 ze spadami
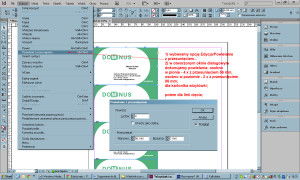
Wykonujemy powielanie wizytówki, osobno w pionie, osobno w poziomie. W opcji Edycja/Powielanie z przesunięciem…
Przygotowanie takiej makiety zajmuje czas. Ale gdy masz ją gotową, następną kartkę A4 dla nowej wizytówki o tym samym rozmiarze wygenerujesz „w momencie” : ) Pamiętaj o wygenerowaniu z wizytówki pliku pdf.
Ad. 4. Dla kolejnej wizytówki tylko zrobić Uaktualnij łącze. Musi być pod tą samą nazwą, to uaktualnia hurtem wszystkie łącza!
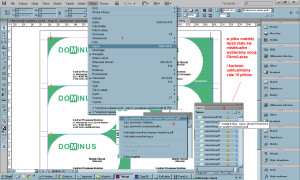
Pozostaje nam tylko uaktualnienie łącza hurtowo dla wszystkich 10 wizytówek będących plikiem wizytówka.pdf : )
Samej duplikacji precyzyjnie o określony skok w pionie i poziomie można dokonać i w Corelu. Ale w InDesignie dzięki opcji uaktualnienia łącza bardzo szybko uzyskuje się pożądany efekt 2 x 5 ze spadami na arkuszu A4 dla nowych danych.
Pozdrawiam serdecznie, Grażyna
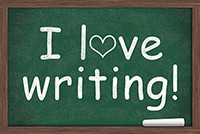

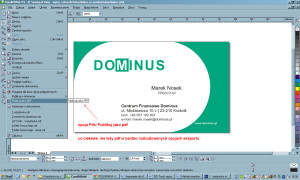
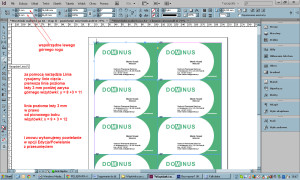
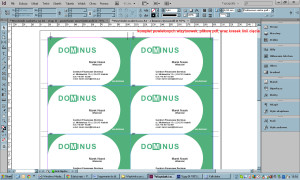

Fajny tutorial i w ogóle ciekawy blog. Pozdrawiam :)
Dzięki : )
Zbieram się do prowadzenia bloga systematycznie po tej przerwie i mi ciągle brakuje czasu.
Dodam tylko, że zajrzałam na Pani stronę madgraf.eu i dodam, że znalazłam fajne inspiracje:D Dzięki! Powodzenia!
Byłem przeglądania online więcej niż 3 godziny dzisiaj, jeszcze nigdy nie znaleziono żadnych ciekawy artykuł jak twoje. Moim zdaniem , jeśli wszystkie webmasterów i blogerów wykonane dobrej treści , jak to zrobiłeś , że Internet będzie dużo bardziej przydatne niż kiedykolwiek wcześniej .
Oby więcej takich instrukcji – być może miną w końcu czasy przesyłania projektów graficznych w Wordzie (tak, tak, to się zdarza…) ;)
Pozdrawiam
Cieszę się, że doceniasz tę instrukcję.
Już mam plan na trochę wpisów, więc zapraszam : )
Pozdrawiam serdecznie,Grażyna
W kategorii Fijorr Publishing są ciekawe zabawy z obrazkami : )
http://blog.madgraf.eu/category/fijorr-publishing
I dzięki takim wpisom można zrozumieć jak wygląda przygotowanie pliku do druku. Klienci mają chyba czasem wrażenie że wizytówki drukuje się bezpośrednio na małych kartonikach :-)
Wydaje się, że w pkt. 1 jest jednak błąd. Wizytówka powinna być zaprojektowana na stronie w rozmiarze docelowym (netto), czyli 90×50 z elementami na spad wyprowadzonymi poza krawędź strony. Wielkość spadów ustala się w oknie dialogowym publikowania do pdf. Przy spadach ustalonych w tym oknie na 3 mm, wynikowy plik ma rozmiar 96×56 mm. Jednak, mimo takich samych rozmiarów, nie jest to taki sam plik.
Różnica tkwi w tym, czego normalnie nie widać. W każdym pdfie są tzw. boxy, czyli niewidoczne, prostokątne obszary, mające swój rozmiar (szerokość, wysokość) oraz współrzędne narożników. Jednym z nich jest tzw. TrimBox, czyli pole przycięcia (rozmiar netto, po obcięciu). Innym – BleedBox, czyli pole spadu. W sposobie opisanym wyżej: TrimBox = BleedBox = 96×56 mm, w sposobie opisanym przeze mnie: TrimBox = 90×50 mm, BleedBox = 96×56 mm. W Acrobacie widoczność boxów można wywołać poleceniem: Preferencje > Widoczność strony > Pokaż pola grafiki, przycięcia i spadu (zielona ramka to TrimBox, niebieska to BleedBox).
Przy sposobie montażu opisanym wyżej, specjalnego znaczenia to nie ma, w obu przypadkach montaż zadziała. Jednak jeżeli taki plik pdf z wizytówką zostanie wysłany np. do drukarni on-line, to mogą pojawić się problemy. Dlatego też lepiej utrwalać i wyrabiać sobie prawidłowe nawyki, bez względu na sposób postępowania z plikiem później.
Dziękuję Tomaszu za wskazówki. Przetestuję twoje informacje.
To jest zupełnie dziwna sytuacja, że ktoś mnie prosił o ułożenie wizytówek 10 sztuk na A4.
I ten sposób zadziałał.
Do drukarni on-line wysyłałabym jeden pojedynczy projekt ze spadem 3 mm poza obszarem strony w pliku Corela.
Polecam wypróbowanie fajnego programu do wizytówek 4create.
Zdecydowanie przydatna wiedza, na pewno będę miała okazję wykorzystać ją w praktyce :) Chętnie później pochwalę się efektami. Będąc już w tematyce wizytówek, chciałam zapytać, czy ktoś z Was może korzystał z usług tej firmy: <a href="http://www.reprotechnika.pl/druk-wizytowek"reprotechnika.pl/druk-wizytowek ? Będę wdzięczna za jakiekolwiek informacje.
Ja korzystałam z http://www.expocardset.pl/.
Ale do nich wysyła się wzór pojedynczego kartonika wizytówki.